4 astuces pour dupliquer votre écran de smartphone sur TV (vos yeux de cinéphiles vous remercieront)
Le smartphone est un moyen pratique de regarder ses films et séries préférés, peu importe où l’on se trouve. Mais que diriez-vous d’agrandir un peu plus l’image en la dupliquant sur votre TV ?
Il est 18h, vous rentrez d’une longue journée de boulot et décidez de lancer les derniers épisodes de The Last of Us sur votre smartphone, histoire de vous occuper pendant le trajet en métro. Mais une fois arrivé à la maison, c’est souvent votre grand téléviseur qui vous fait de l’œil. Encore faut-il pouvoir dupliquer l’écran de votre téléphone, pour reprendre la série où vous l’aviez arrêtée (dans l’éventualité où votre téléviseur ne serait pas déjà doté d’un OS ou d’un décodeur dédié, bien entendu).
Eh oui, il serait bien dommage de disposer d’une belle TV, mais de ne s’en servir que pour regarder le JT de 20h. Surtout qu’il existe diverses solutions simples, rapides et économiques pour connecter son smartphone à son téléviseur en mode “miroir” et donc, de pouvoir enfin apprécier ses programmes favoris en plein écran avec le téléphone en guise de télécommande. On vous explique tout.
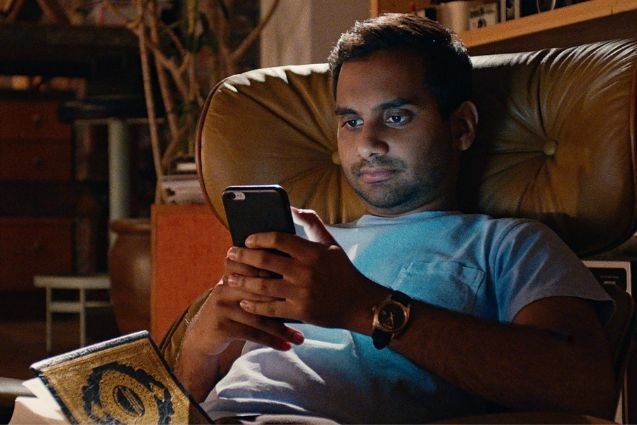 Difficile de faire pire que le combo "film sur smartphone + mode portrait"
Difficile de faire pire que le combo "film sur smartphone + mode portrait"
1re soluce : utiliser l’option “miroir d’écran” de votre téléviseur
Commençons directement avec la première astuce pour appairer son écran de smartphone sur TV, et qui a un atout de taille puisqu’elle ne vous coûtera pas le moindre centime. Bien qu’elle nécessite de posséder une Smart TV récente et d’être connecté à Internet.
Heureusement, on trouve à l’heure actuelle de nombreux modèles de Smart TV abordables sur le marché, qui vous permettent notamment d’accéder à vos plateformes de streaming préférées sans y brancher de décodeur. De quoi vous faire économiser, au passage, une bonne dizaine d’euros par mois. Vous pouvez donc souffler, car vous n’aurez pas forcément besoin de casser votre PEL pour diffuser votre écran de smartphone en mode “miroir d’écran”.
 Cessez donc de vous regarder dans votre téléviseur, ce n'est pas de ce miroir d'écran que l'on parle...
Cessez donc de vous regarder dans votre téléviseur, ce n'est pas de ce miroir d'écran que l'on parle...
Et pour en revenir à nos moutons, sachez que cette méthode est connue sous plusieurs noms en fonction des fabricants. Pour la trouver, vous n’aurez qu’à chercher la fonction de “diffusion” ou de “partage d’écran” dans les paramètres de votre smartphone. De notre côté, nous allons nous intéresser à la plus connue d’entre elles : la fameuse Smart View de Samsung.
1re étape : vérifier les pré-requis
Pour activer Smart View, il n’y a rien de plus simple : il suffit de posséder un smartphone et une Smart TV Samsung, ainsi que l’appli de diffusion du même nom qui est généralement incluse dans le téléphone ou disponible sur le Google Play Store.
2e étape : associer le smartphone et la TV
Par la suite, placez votre smartphone en face de votre écran de télévision puis activez le mode de partage d’écran. Vous verrez alors apparaître une liste dans laquelle figure le nom de votre TV : appuyez simplement dessus, et les deux appareils s’associeront automatiquement.
 La connexion s'opère en un rien de temps
La connexion s'opère en un rien de temps
3e étape : choisir l’option de diffusion
Et enfin, une fois que l’association est effectuée, vous arriverez sur un menu de votre smartphone qui vous proposera 5 options :
- Diffuser une appli du smartphone sur la TV
- Mettre en pause Smart View
- Assombrir l’écran du smartphone
- Activer le mode “selfie vidéo”
- Se déconnecter
Il ne vous restera plus qu’à ouvrir l’appli que vous souhaitez caster via Chromecast sur votre TV, sortir les popcorns, orienter votre téléphone en mode paysage et profiter du spectacle. Branchez enfin votre casque ou vos enceintes de home-cinema, et vous voilà partis pour de longues séances blottis dans votre canapé !
2e soluce : utiliser un périphérique de diffusion externe
On n’a pas tous la chance de posséder une TV dernier cri chez soi, et on en est bien conscients. Mais pas de panique, car il est tout à fait possible de diffuser le contenu de votre smartphone sur un écran plus daté, même si ce dernier ressemble davantage à un dinosaure tout droit sorti de Jurassic Park qu’à un téléviseur moderne…
1re étape : se munir d’un boîtier de diffusion et installer l’appli
Et c’est justement là qu’intervient la fameuse méthode des périphériques de diffusion externes, type Chromecast ou Android TV, que l’on peut connecter facilement via une connectique HDMI basique. Vous les trouverez facilement en magasin, sous la forme de petits boîtiers.
Une fois que vous l’aurez branché sur votre téléviseur, il faudra télécharger l’appli correspondante sur votre smartphone. Dans le cas du Chromecast – l’un des modèles les plus populaires et celui qui nous intéresse aujourd’hui – il s’agit de Google Home.
 Non, ce petit bidule n'est pas un lance-pierres, mais bel et bien un Chromecast
Non, ce petit bidule n'est pas un lance-pierres, mais bel et bien un Chromecast
2e étape : associer le Chromecast à votre smartphone
Après avoir terminé les étapes précédentes (qui n’étaient pas si compliquées, avouons-le), place au vif du sujet avec la configuration du Chromecast qui se divise en 9 autres petites étapes que nous avons listées ci-dessous :
- Ouvrir l’appli, puis se rendre sur le menu Maison
- Appuyer sur l’icône “+” en haut à gauche du menu
- Choisir “Créer une maison”, lui donner un nom et appuyer sur “Continuer”
- Une fois sur le nouvel écran d’accueil, appuyer de nouveau sur l’icône “+” en haut à gauche pour ajouter le Chromecast
- Sur le menu suivant, appuyer sur “Configurer un appareil”, puis “Nouvel appareil” et choisir “Domicile”
- Dans le menu “Autoriser les appareils à proximité”, appuyer sur “Suivant”
- Confirmer le code qui apparaît sur votre TV, une fois la recherche du Chromecast terminée
- Suivre les dernières instructions, puis se connecter au Wi-Fi et installer les mises à jour
- Se rendre sur l’écran principal de Google Home, puis appuyer sur le nom du Chromecast
 Ces deux-là étaient faits pour s'entendre
Ces deux-là étaient faits pour s'entendre
3e étape : diffuser l’écran du smartphone sur la TV
Vous voilà enfin à bout de la configuration, prêts à tester votre nouveau joujou. Pour ce faire, il ne vous restera plus qu’à appuyer sur le bouton “Diffuser mon écran” en bas du menu de Google Home, et suivre les indications du message affiché à l’écran.
Enfin, appuyez sur “caster mon écran” puis naviguez sur votre smartphone pour réaliser à quel point cet appareil vient de changer votre vie de cinéphile. C’est quand même bien mieux que sur votre petit écran de téléphone !
 Vous voyez, ce n'était pas la mer à boire...
Vous voyez, ce n'était pas la mer à boire...
3e soluce : diffuser via AirPlay
Les possesseurs d’iPhone seront, quant à eux, sans doute plus enclins à utiliser la fonction AirPlay de leur mobile. Et cela tombe bien, car il existe un moyen très simple de diffuser du contenu sur son téléviseur grâce à cette fonctionnalité. Bien qu’il faille posséder un boîtier Apple TV ou une Smart TV compatible.
Quelles étapes faut-il suivre pour diffuser une vidéo sur TV ?
Si vous souhaitez simplement afficher une vidéo sur votre téléviseur, il vous suffira tout d’abord de connecter votre Apple TV ou Smart TV au même réseau Wi-Fi que celui de votre iPhone.
Ensuite, vous n’aurez qu’à choisir la vidéo à diffuser, puis appuyer sur l’icône AirPlay et sélectionner votre téléviseur. L’arrêt est presque aussi simple que le lancement, puisqu’il faudra simplement appuyer à nouveau sur cette même icône dans l’appli de diffusion, puis sélectionner votre iPhone.
Et pour le mode “miroir d’écran” ?
Pour afficher votre écran d’iPhone en mode miroir sur votre téléviseur, la démarche n’est pas plus compliquée. En effet, il vous suffira de suivre les étapes que nous avons précédemment annoncées (connexion de l’Apple TV au Wi-Fi), puis d’ouvrir le centre de contrôle de votre smartphone.
Il ne vous restera plus qu’à appuyer sur “Recopie de l’écran”, puis sélectionner votre téléviseur et saisir le code qui s’y affiche sur votre iPhone. Et enfin, pour arrêter la diffusion, rendez-vous sur le centre de contrôle / Recopie de l’écran / Ne plus recopier.
 Quand on teste la fonction "Selfie vidéo" sur son téléviseur
Quand on teste la fonction "Selfie vidéo" sur son téléviseur
Ultime soluce : brancher votre smartphone sur la TV en HDMI
Et on termine avec la solution de la galère, celle qui vous sauvera la vie quand rien ne fonctionne et que la connexion Internet fait des siennes. Dans ce cas-là, il n’y a sans doute rien de mieux que la bonne vieille astuce des câbles USB-C vers HDMI.
1re étape : Se munir des câbles requis
En premier lieu, il vous faudra deux câbles pour brancher votre smartphone sur TV via HDMI. Un adaptateur USB-C vers HDMI, que vous relierez au téléphone, et un câble HDMI basique que vous connecterez à l’adaptateur et au téléviseur.
Sinon, vous pourrez aussi trouver en magasin des câbles USB-C vers HDMI qui vous épargneront l’achat d’un adaptateur supplémentaire, et qui seront généralement assez longs pour vous permettre d’utiliser votre smartphone depuis votre canapé. Pratique !
 Ah, les câbles qui trainent... Une vraie hantise pour les maniaques du rangement
Ah, les câbles qui trainent... Une vraie hantise pour les maniaques du rangement
2e étape : Changer la source de la TV pour afficher l’écran du smartphone
Et pour terminer, vous n’aurez qu’à faire une dernière manipulation qui ne vous prendra pas plus de 30 secondes : changer la source de votre TV, et sélectionner “HDMI”. À vous les films en plein écran, même lorsque le Wi-Fi en décide autrement !




23/03/2023 à 09:50
Les calculs sont pas bons Kevin
Un player de box consomme en moyenne 30W. Idem pour une box internet. En admettant que vous regardiez la télé 4h par jour avec votre player, ça fait 112W par jour, soit 3.6KWh par mois. A 0.1740 euros le kWh, ça fait 58 centimes par mois. Et pas 10 balles comme écrit
Cdt
23/03/2023 à 08:25
Pour avoir testé les fonctions avec de nombreux téléphones sur de nombreuses marques de tv et avec de nombreuses applis, il n'y a que la solution Chromecast qui fonctionne de façon optimale. Ne chipotez pas trop, c'est le meilleur achat que vous pourrez effectuer. Les deux autres solutions ne sont que du dépannage, et suivant votre configuration matérielle il y aura soit incompatibilité (coucou Disney+), soit des saccades légères, des artefacts, etc...
Chromecast, c'est simple à l'installation, c'est fluide en toutes circonstances même en castant depuis des tablettes toutes pourries, et vous en trouvez à moins de 50€ sur Amazon. Si le rédacteur a fait un minimum de tests je ne vois même pas pourquoi il parle des autres possibilités tant elles sont aléatoires suivant votre matos...
22/03/2023 à 23:34
Attention à la dernière solution!!!
Très peu de téléphone on l’a fonction usb-c vidéo.
Actuellement c’est ceux qui ont la fonction dex comme les samsung s et z, pas les A. Les huawei haut de gamme, les pixel, les oppo Reno et find et les Xiaomi 12 mais pas les redmi, les iPad et c’est à peu près tout.
Fonction très peu fonctionnelle.
Mettez un peu plus de détail svp.
22/03/2023 à 19:06
Marche aussi avec Udemy : se former sur du python en 4K, ça n'a pas de prix ^^'
22/03/2023 à 18:00
Solution N°1 ca devrait pas être plutôt regarder le film directement sur la télé (les applis type netflix sont dispos sur SmartTV et compagnie)